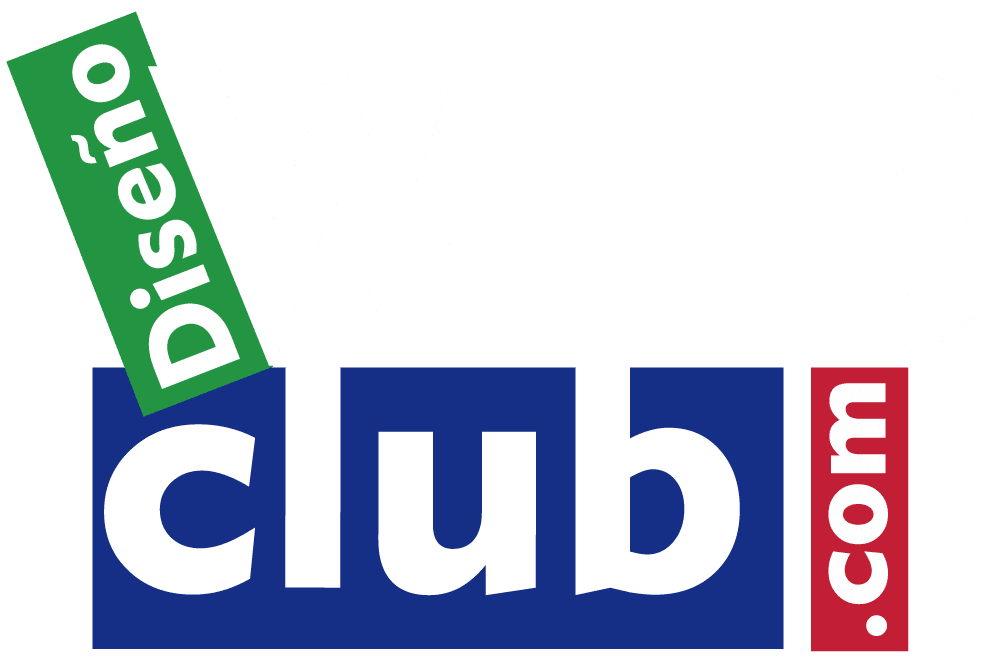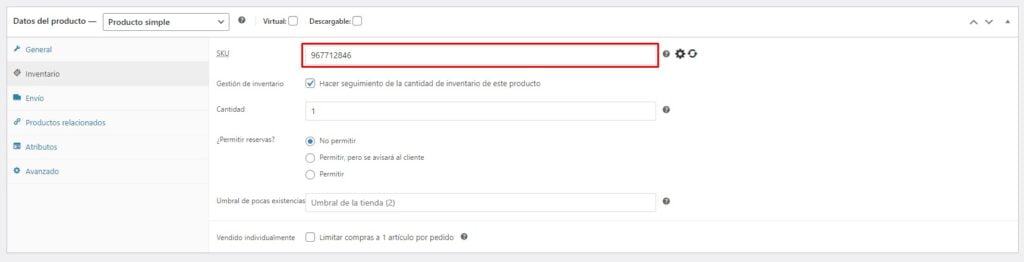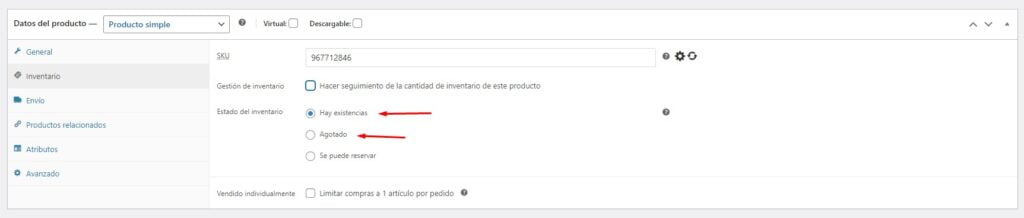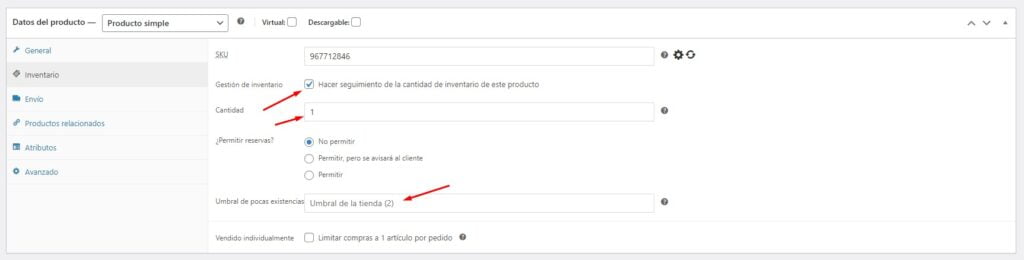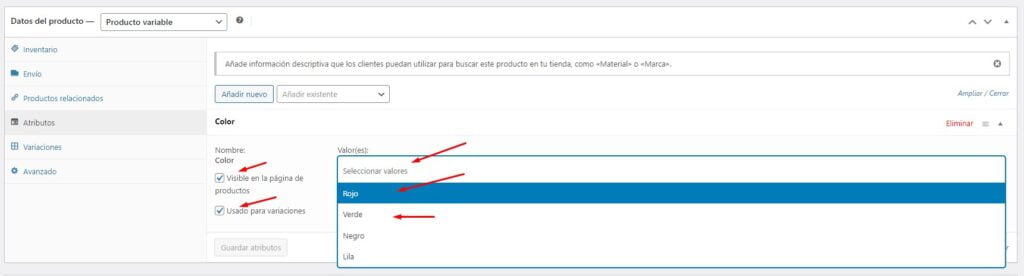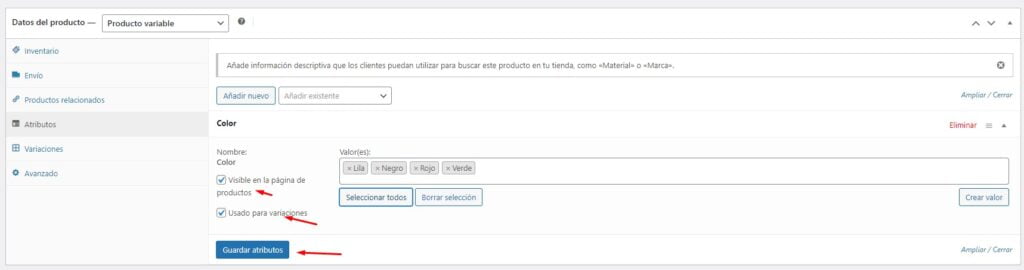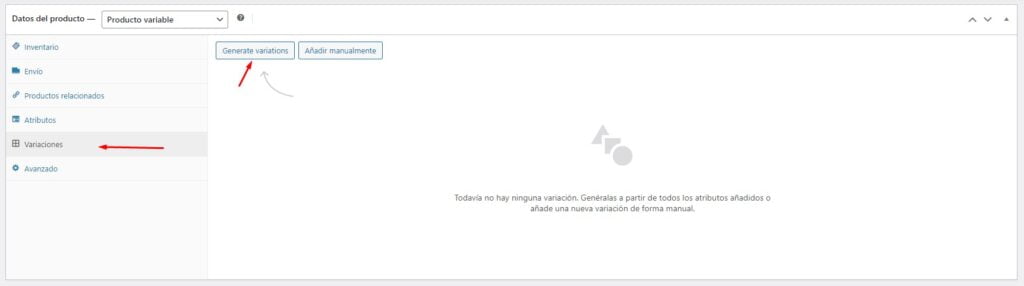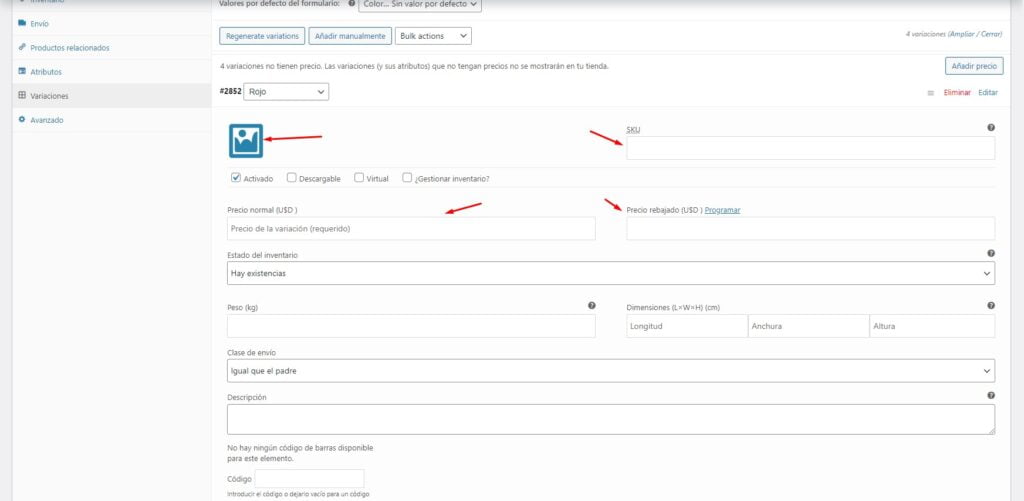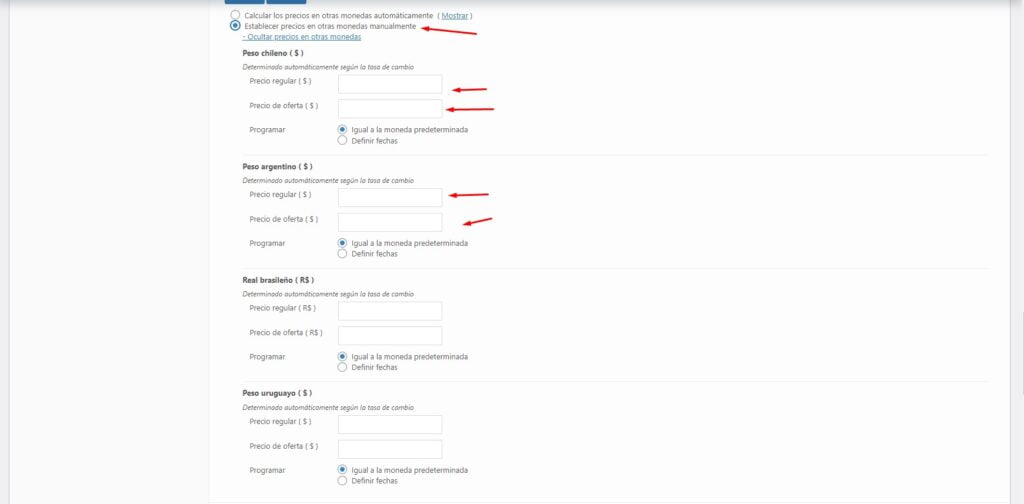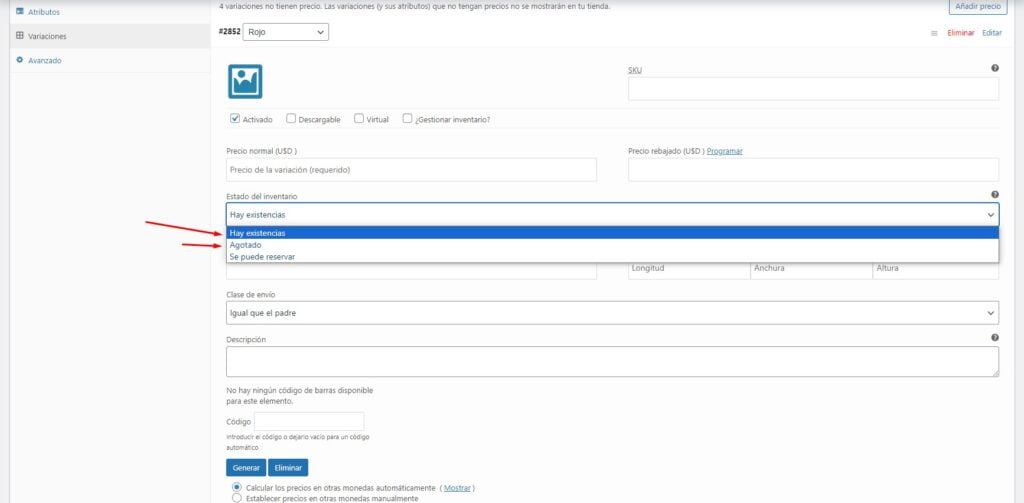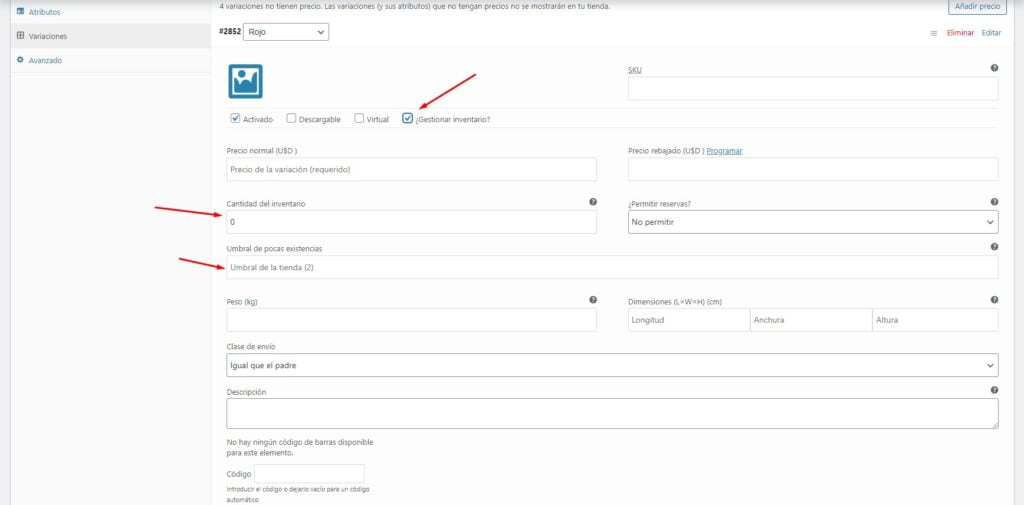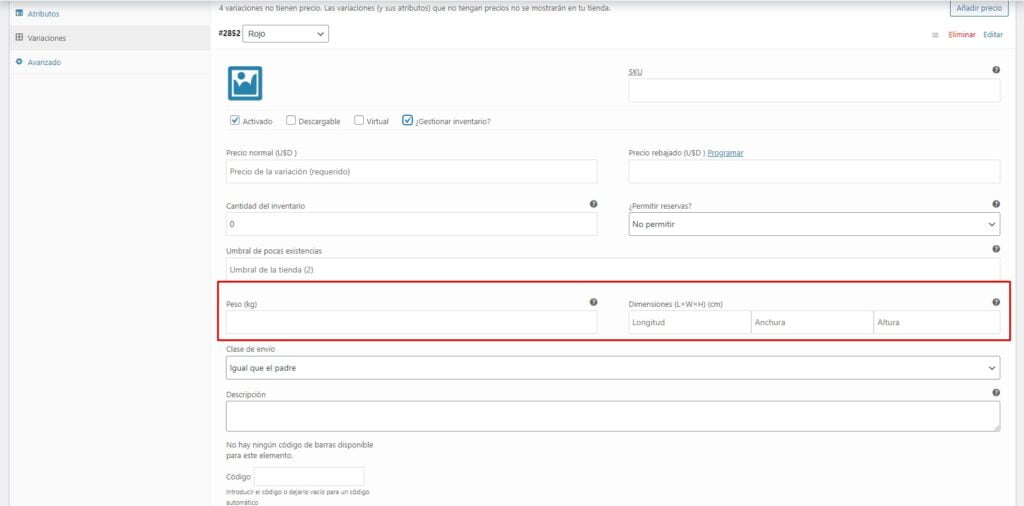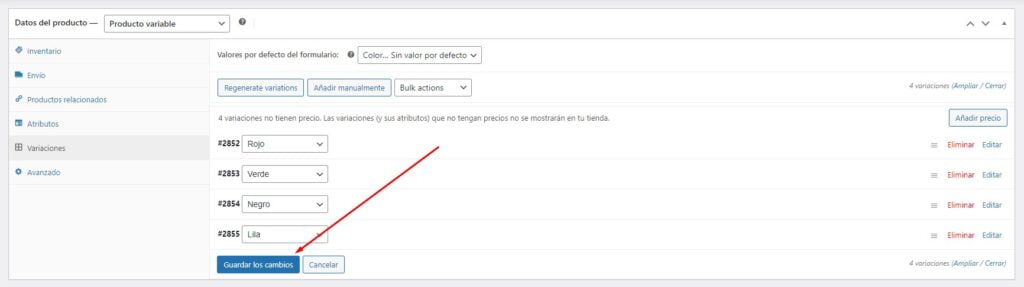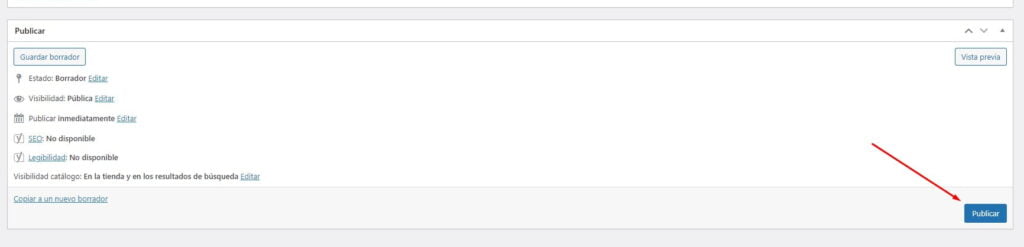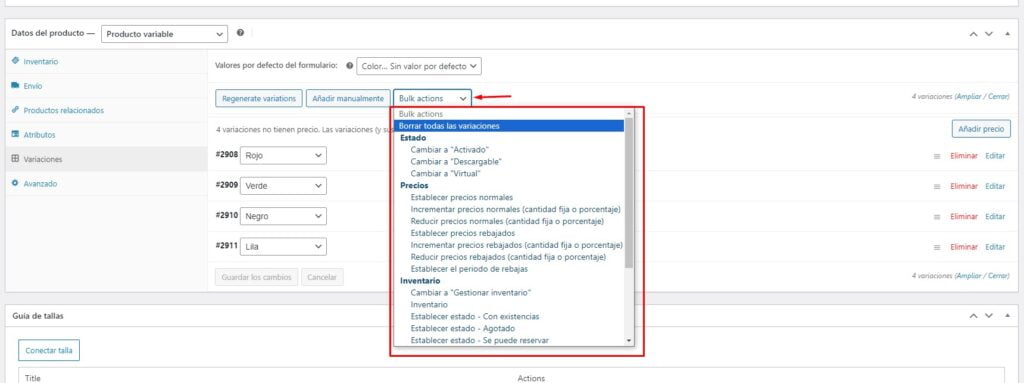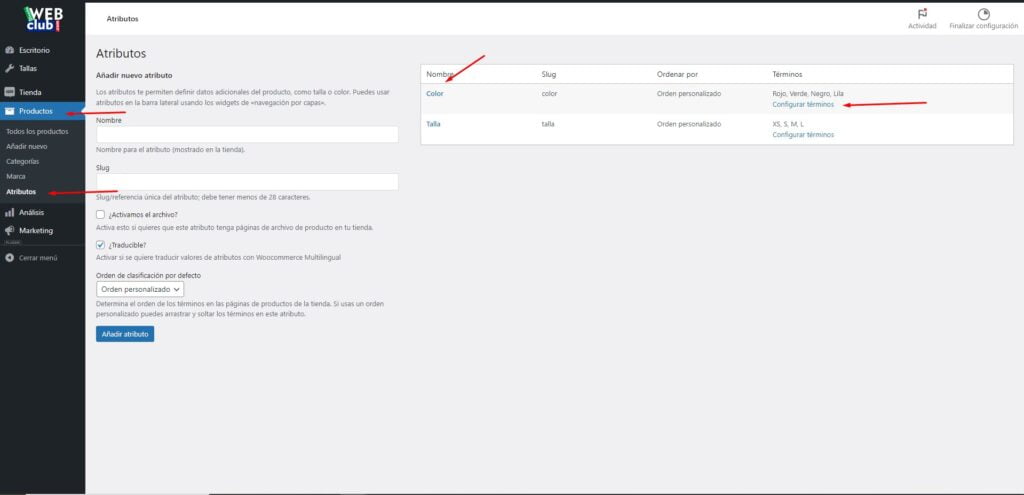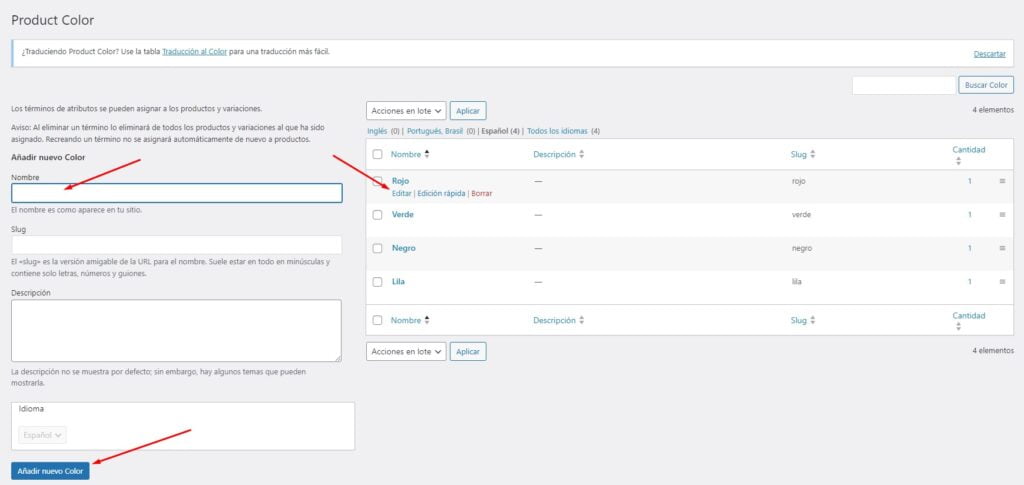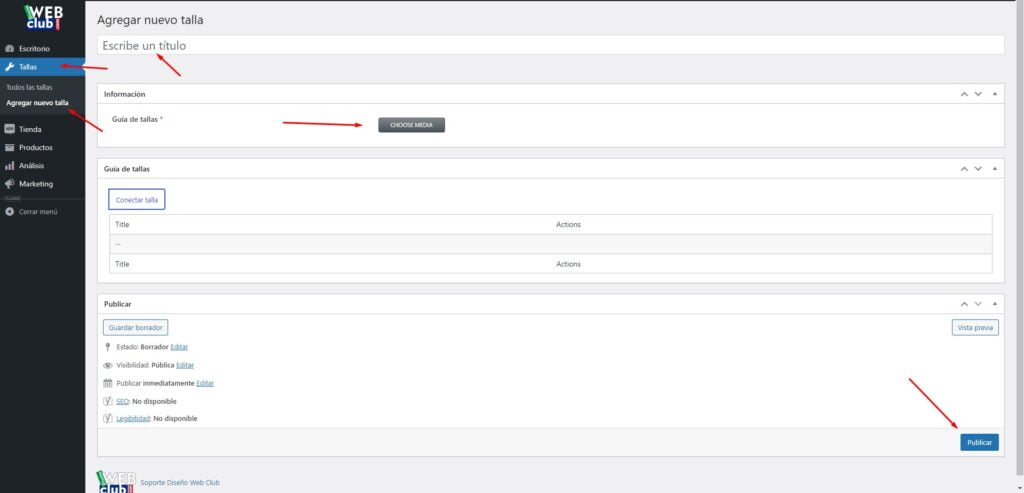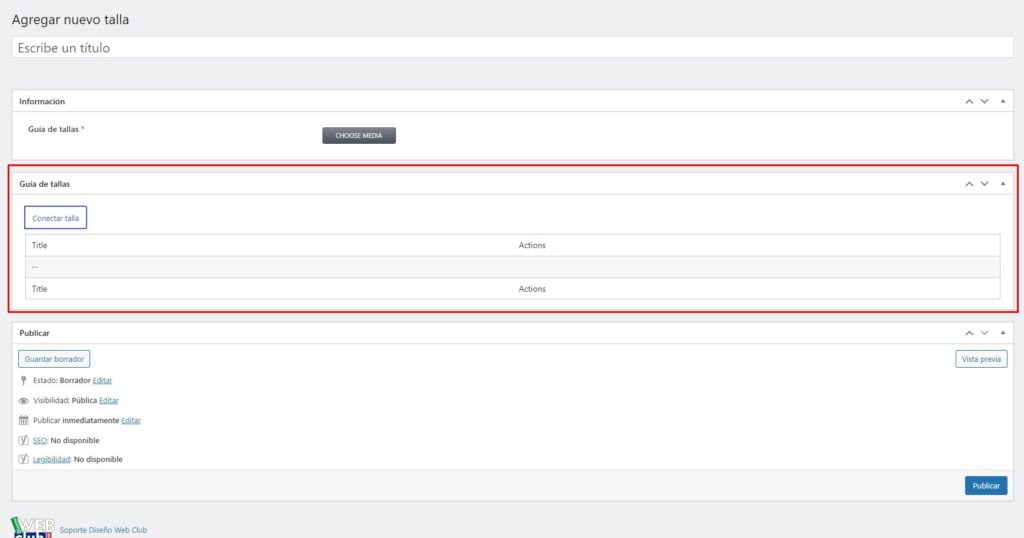Paquetes de productos
- Precio
El producto simple cuenta con 2 campos de precio:
Precio normal del producto y el precio rebajado para las promociones. En caso de promociones es importante cargar ambos precios para que el comprador pueda informarse cuál es el descuento que se le está haciendo.
La función programar nos permite establecer cuando empieza y termina esta promoción.
Para las tiendas de ventas internacionales que cuentan con el sistema de multi-moneda hay 2 opciones.:
Cargar el precio en la divisa principal (generalmente dólar estadounidense) y el sistema presentará a los clientes el valor en la divisa que corresponda a su país, haciendo el cambio de manera automática según los valores oficiales (salvo casos especiales que el cliente disponga)
Otra opción es activar la función “Establecer precios en otras monedas manualmente” y cargar los precios en cada divisa.
- Inventario
El SKU es el código de identificación del producto. Cuando hay varios productos similares, solo este número puede ser la diferencia entre ellos para una administración sencilla de los mismos.
En la solapa inventario gestionaremos el stock de los productos. Hay 2 formas de configurarlo
Puede indicar simplemente si “hay existencia” o está “agotado”
También puede activar la función, hacer seguimiento de la cantidad de inventario de este producto y cargar la cantidad del stock para vender.
- Envió
En la solapa envíos vamos a cargar las dimensiones y peso del producto en su embalaje. Estos datos son necesarios para que el sistema calcule el costo de la operación en relación con sistema de correo que esté utilizando la tienda.
- Productos relacionados
En esta solapa podrá relacionar los productos de dos maneras posibles para mostrar al cliente en distintas secciones de la web:
Ventas dirigidas son aquellos productos que recomienda en remplazo del que está pensando en comprar actualmente el cliente.
Ventas cruzadas son aquellos productos que recomienda al cliente comprar en conjunto con el actual.
- Atributos
Vamos a seleccionar los atributos en los cuales se van a basar las variaciones dentro de su solapa.
En el menú desplegable añadir existentes, seleccione el o los atributos correspondientes. Por ejemplo: color.
Luego, dentro del menú desplegable “seleccionar valores” elija los correspondientes. También puede utilizar el botón “añadir todos los valores”.
Es importante que no agregue valores o atributos manualmente dentro del producto. Para facilitar el trabajo de carga en el resto de los productos, estos deben ser agregados dentro de la sección atributos previamente.
Procure que los check box “Visible en la página de productos” y “Usado para variaciones” estén tildados.
Y no olvide guardar atributos.
- Variaciones
Genere las variaciones dentro de su solapa
Dentro de cada variación:
Puede cargar su imagen específica, muy útil para variaciones de color o variaciones notables a la vista, no así en las variaciones de talles donde el comprador no notara diferencia en una imagen.
El SKU es el código de identificación del producto. Cuando hay varios productos similares, solo este número puede ser la diferencia entre ellos para una administración sencilla de los mismos.
Precio normal del producto y el precio rebajado para las promociones. En caso de promociones es importante cargar ambos precios para que el comprador pueda informarse cuál es el descuento que se le está haciendo.
La función programar nos permite establecer cuando empieza y termina esta promoción.
Para las tiendas de ventas internacionales que cuentan con el sistema de multi-moneda hay 2 opciones.:
Cargar el precio en la divisa principal (generalmente dólar estadounidense) y el sistema presentará a los clientes el valor en la divisa que corresponda a su país, haciendo el cambio de manera automática según los valores oficiales (salvo casos especiales que el cliente disponga)
Otra opción es activar la función “Establecer precios en otras monedas manualmente” ubicada al final de las opciones de la variación y cargar los precios en cada divisa.
En relación con el inventario gestionaremos el stock de las variaciones de 2 formas posibles.
Puede indicar simplemente si “hay existencia” o está “agotado”
También puede activar la función gestionar inventario y cargar la cantidad del stock para vender.
Recuerde que la información de envío solo será gestionada dentro de la variación cuando cada una de ellas tengan distinto peso o dimensiones. Caso contrario dejé vacío estos campos, ya que lo habría gestionado de manera global en pasos anteriores.
Para las tiendas que cuenten con la función de códigos de barra o QR por producto. Podrá generar dicho código automáticamente presionando en el botón o cargar un código manualmente y luego presionar el botón.
Recuerde que puede solicitar distintos tipos de codificaciones de barras predeterminados o elegir entre código de barras y QR mencionándolo a su desarrollador asignado.
Puede imprimir los códigos desde sudominio.com/listado-de-codigos
Repita todo el proceso dentro de cada variación y recuerde siempre guardar los cambios.
- Avanzado
En esta solapa opcional puede cargar información extra que el cliente recibirá luego de su compra.
- Publicar
Recuerde siempre publicar, actualizar o guardar como borrador para no perder los cambios realizados
- Actualizaciones en conjunto
Puede hacer actualizaciones en las variaciones en conjunto para ahorrar tiempo, como por ejemplo incrementar un precio o inventario, entre otras funciones.
Este cambio afectará a todas las variaciones.
Siempre guardar los cambios.
Recuerde siempre publicar, actualizar o guardar como borrador para no perder los cambios realizados
- Agregar o actualizar atributos para variaciones de producto
Debes crear o modificar los atributos o valores desde el menú atributos, para que estos se puedan aplicar a todos los productos.
No debes hacerlo desde el producto, ya que los cambios afectarían solo a ese mismo.
O sea que si quiero agregar un nuevo valor rojo al atributo color, el primer paso antes de seguir editando el producto, es ir al menú atributos y configurar términos en “color”
Puede añadir un nuevo valor ingresando el nombre y presionando en añadir nuevo.
(Recordá respetar ortografía y mayúsculas)
O podés editar los valores existentes
Tallas
Ciertos productos como la indumentaria dependen de guías de tallas o medidas para que el cliente cuente con toda la información que necesita para completar su compra.
Con el fin de optimizar trabajo, las tablas de tallas se suben a una sección específica y luego se asocian a los productos que correspondan.
- Asociar guías de tallas a un producto
Dentro del producto ir a la sección, guía de tallas y presionar en conectar talla.
Buscar la guía correspondiente en el menú desplegable y presionar en conectar talla
- Crear guia de tallas
En el menú tallas presionar sobre agregar nueva talla
Escribe el nombre de la guía
Carga la imagen de la guía (si no sabes como crear una imagen de guía de tallas podemos ayudarte o hacerlo por vos por un costo extra)
Recuerda siempre publicar tus cambios
También podés conectar la guía de tallas con los productos existentes desde la interfaz de la guía.